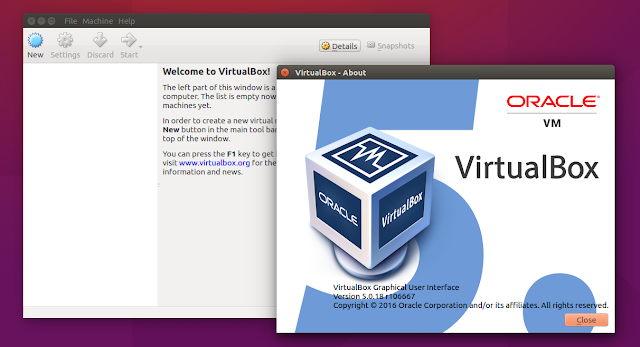Ihsan Magazine – Tutorial Install Virtualbox di Linux terbaru dan berhasil telah di test di ubuntu 16.04 dan xubuntu 16.04, lalu berhasil install windows 7 dan android emulator, tapi pertama disini saya akan share cara install virtualbox terlebih dahulu
Cara Install VirtualBox Terbaru di Linux Ubuntu
- Update System
Pertama, Update dulu sistem anda dengan cara buka terminal (CTRL+ALT+T) lalu ketik:
sudo apt-get update && sudo apt-get upgrade
(anda bisa copy paste dengan cara ctrl+c lalu untuk paste di terminalnya dengan cara CTRL+SHIFT+V)
- Konfigurasi APT KEY Untuk Virtualbox nya
Kedua, jangan lupa untuk import oracle key nya dengan cara masih di terminal anda bisa copy dan paste perintah ini :
Atau anda juga bisa download di https://www.virtualbox.org/download/oracle_vbox.asc, Kemudian simpan di directory $HOME Lalu Simpan key tadi dengan nama oracle_vbox.asc, ingat jika anda memakai download langsung dari websitenya, ikuti Tutorial yang dibawah ini :
http://tanyaomjack.blogspot.com/2016/08/cara-menginstall-virtualbox-di-linux.html
Jika mengikuti cara saya yaitu via terminal, anda bisa lanjut scroll kebawah.
- Tambahkan PPA Ubuntu
Disini kita akan tambahkan PPA Oracle Virtual box nya dengan cara
Catatan: disini karena saya untuk Ubuntu 16.04 maka saya tulis dengan “debian xenial” disini anda bisa ganti debian xenial nya sesuai dengan ubuntu anda, contoh anda menggunakan menggunakan Ubuntu 18.04 maka xenial nya ganti dengan bionic (karena ubuntu 18.04 adalah bionic beaver sedangkan ubuntu 16.04 adalah xenial
Maka perintah diatas akan menambahkan entri di /etc/apt/sources.list
- Download Virtualbox
Setelah Perintah diatas selesai, anda bisa download Virtualbox nya, disini saya menggunakan Virtualbox versi 6.1 karena lumayan baru dan kompatibel untuk genymotion (emulator android di Linux)
Lalu akan akan muncul kata kata seperti “Do you want to continue?” maka ketik “y”, lalu otomatis akan mengunduh dan menginstall via terminal.
Lalu jangan lupa untuk menambahkan user group anda via terminal dengan cara :
sudo gpasswd -a namauser vboxusers
contoh :
sudo gpasswd -a ihsandroid vboxusers
- Install Extension Pack
Disini adalah bagian yang cukup penting, dimana jika di tutorial lain tidak dijelaskan dengan baik sehingga hanya menginstall tetapi tidak bisa dibuka virtualbox nya, karena mereka belum menginstall Extension Pack nya sesuai versi dari virtualbox yang sudah anda Install tadi, maka yang anda harus lakukan adalah
- Buka https://www.virtualbox.org/wiki/Linux_Downloads
- Scroll kebawah maka akan ada tulisan VirtualBox Oracle VM VirtualBox Extension Pack
- Klik “All supported platform” maka otomatis akan mendownload enxtensionnya
- Setelah selesai download tinggal di klik saja ektension nya maka virtualbox anda akan langsung terbuka untuk menanyakan apa anda akan menginstal ektensionnya? maka langsung klik “YES”, lalu klik “I Agree”.
- Lalu Masukan Password superuser anda, karena membutuhkan akses root untuk menginstallnya.
- Selesai
Lalu, anda bisa langsung buka virtualbox anda tinggal pilih shorcut nya di desktop panel anda atau bisa juga via terminal dengan ketik “virtualbox”.
Disini anda sudah bisa dengan mudah membuka virtualbox nya, sekarang tinggal anda bebas ingin membuat VM Window/Linux/Android.
Dengan cara diatas saya lancar untuk membuat VM Windows 7, Install VM Android dan Install Genymotion di Laptop saya, Terima kasih.
Jika ada masalah biasanya karena driver nya, error biasanya terjadi dibagian virtualbox-dkms, maka jika dalam kasus anda seperti itu tinggal ketik:
sudo apt-get remove virtualbox-dkms
sudo apt-get install virtualbox-dkms
atau bisa juga dengan perintah:
sudo apt install –reinstall virtualbox-dkms
Lalu error yang sering terjadi adalah ketika anda sudah membuat VM Windows (Jika Belum Tahu Ini Cara Install VM Windows di Linux Klik Disini) lalu masih error biasanya karena harus di disable Secure Boot di Laptop Anda, maka akan bisa terbuka dengan lancar.
Terima kasih .